Email Client Setup: Windows 8 Phone (Metro Mail)
Step by Step Walkthrough (IMAP)
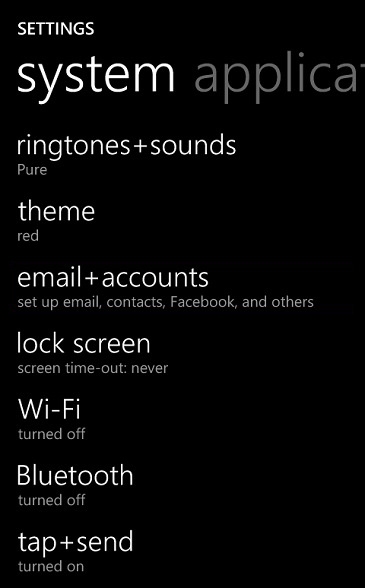 Step 2 | 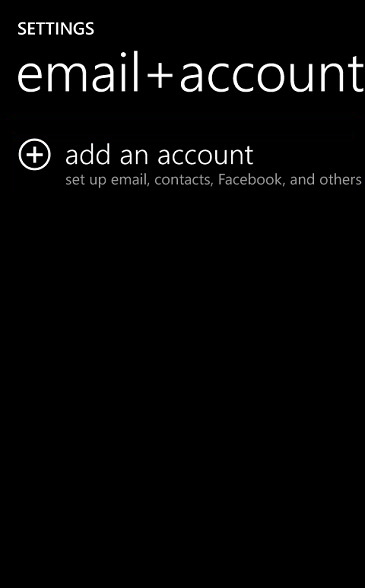 Step 3 | 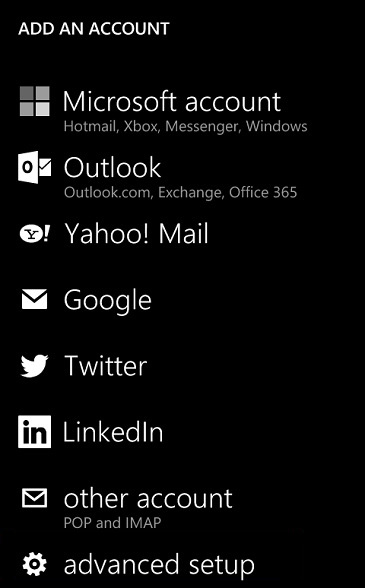 Step 4 |
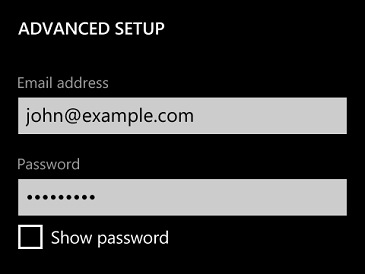 Step 5 | 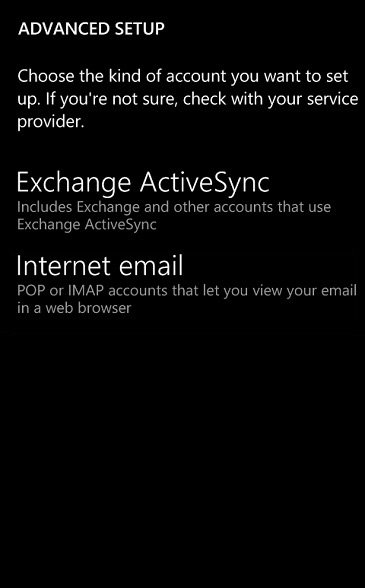 Step 7 | 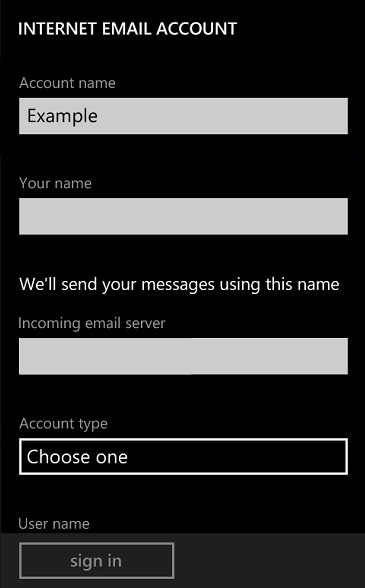 Step 8.1 |
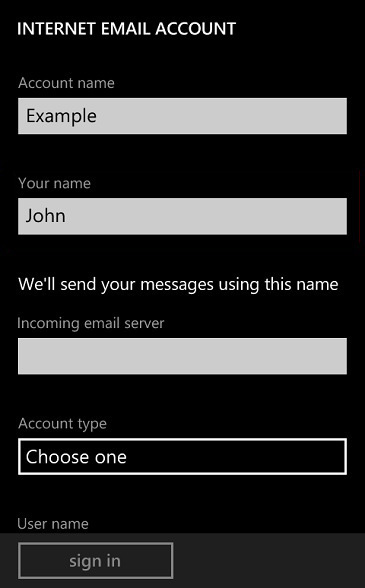 Step 8.2 | 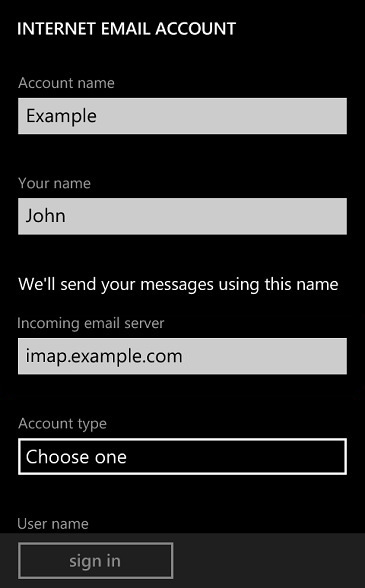 Step 8.3 | 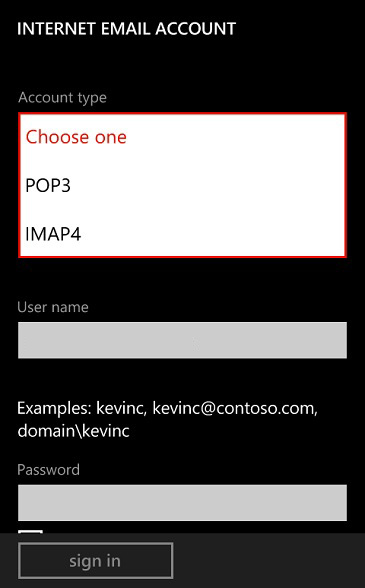 Step 8.4 |
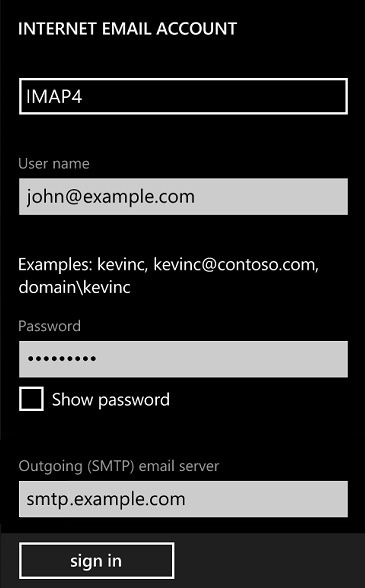 Step 8.5 | 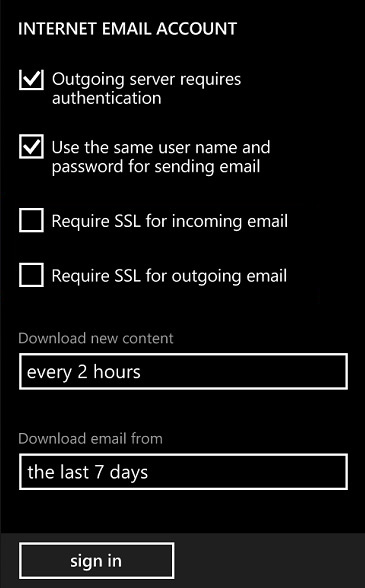 Step 10 |
- Open Settings.
- Select Email + Accounts.
- Select Add an account.
- Select Advanced setup.
- Enter the following information:
- Email address: Your full mailbox address (example: john@your-domain.com)
- Password: Your email password
- Select Next.
- Select Internet email.
- Enter the following information:
- Account name: Whatever you want (example: IMAP Email)
- Your name: The name to display on your email.Incoming email server: imap.verio.com
- Account type: IMAP4 (Same as IMAP)
- User name: Your full mailbox address (example: john@your-domain.com)
- Password: Your mailbox password
- Outgoing (SMTP) email server: smtp.verio.com
- Select Advanced Settings.
- Enter the following information:
- Outgoing Server Requires Authentication: Checked
- Use the Same Username and Password for Sending Email: Checked
- Require SSL for Incoming Email: Optional
- Require SSL for Outgoing Email: Optional
- Select Sign-in to finish your email set-up.
Step by Step Walkthrough (POP)
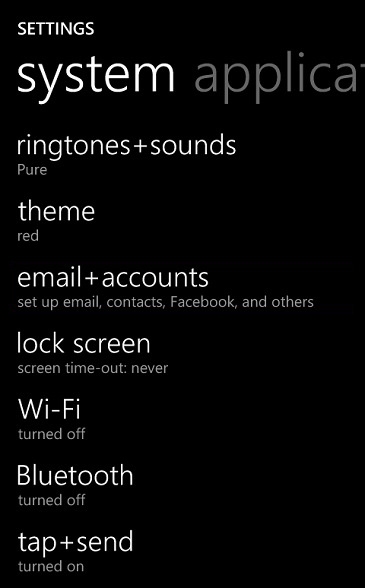 Step 2 | 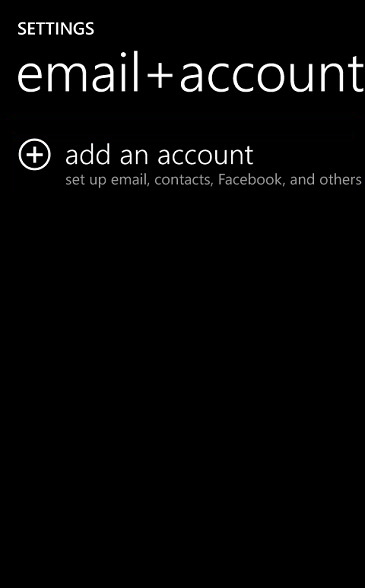 Step 3 | 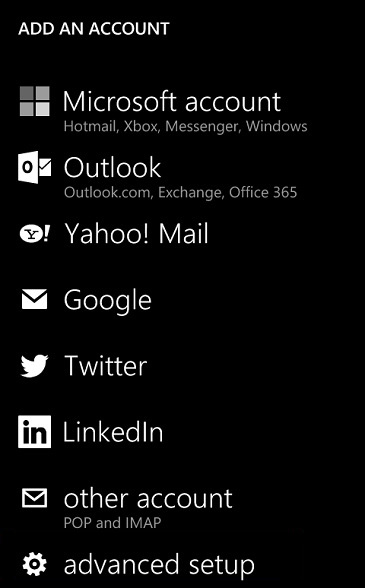 Step 4 |
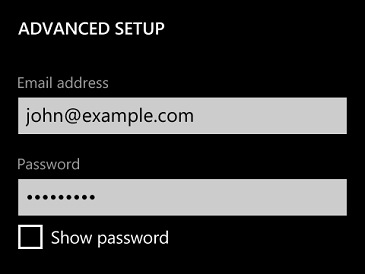 Step 5 | 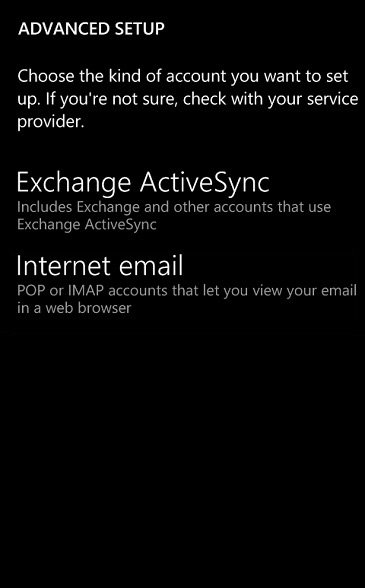 Step 7 | 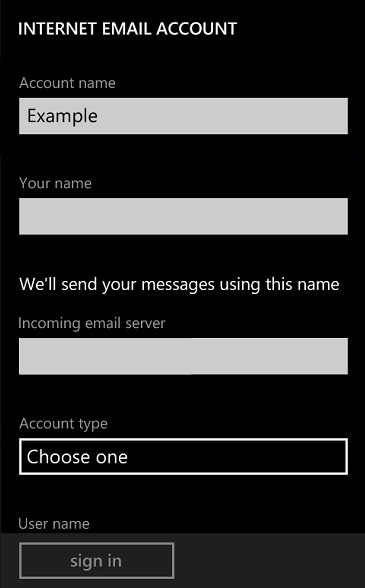 Step 8.1 |
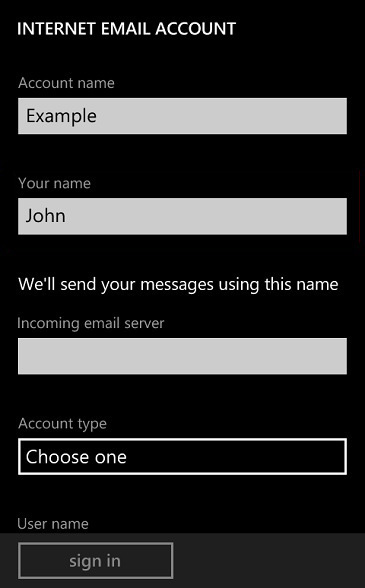 Step 8.2 | 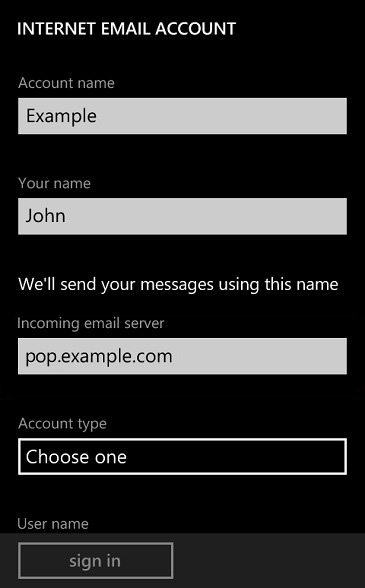 Step 8.3 | 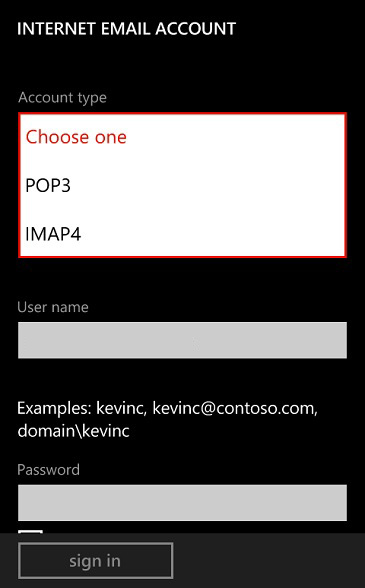 Step 8.4 |
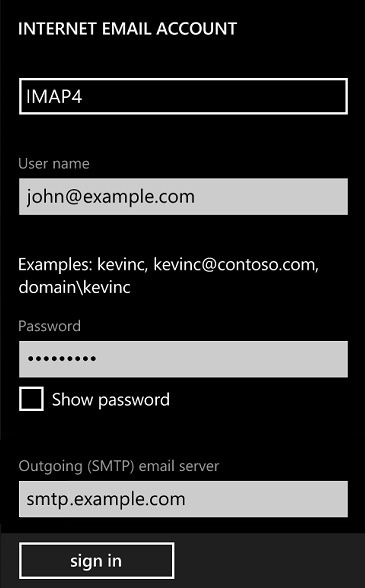 Step 8.5 | 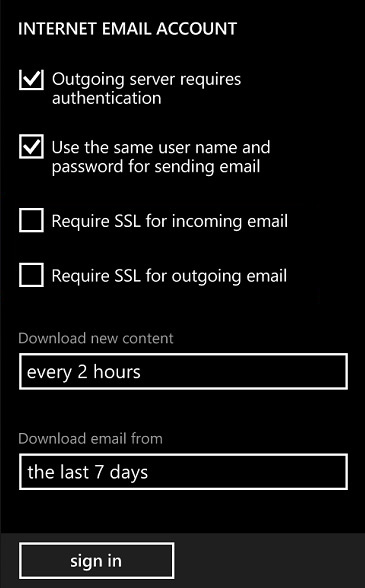 Step 10 |
- Open Settings.
- Select Email + Accounts.
- Select Add an account.
- Select Advanced setup.
- Enter the following information:
- Email address: Your full mailbox address (example: john@your-domain.com)
- Password: Your mailbox password
- Select Next.
- Select Internet email.
- Enter the following information:
- Account name: Whatever you want (example: POP email)
- Your name: How you want your name to appear in emails (example: John Smith)
- Incoming email server: pop.verio.com
- Account type: POP3 (Same as POP)
- User name: Your full mailbox address (example: john@your-domain.com)
- Password: Your mailbox password
- Outgoing (SMTP) email server: smtp.verio.com
- Select Advanced Settings.
- Enter the following information:
- Outgoing server requires authentication: Checked
- Use the same username and password for sending email: Checked
- Require SSL for incoming email: Optional
- Require SSL for outgoing email: Optional
- Select Sign-in to finish your email set-up.
I followed the instructions, but I still can't connect. What can I do
- Refer to the Email Client Setup steps for email client setup.
- Consult Microsoft's support site for Windows 8 Phones.
- Contact us so that we can help you troubleshoot the issue.